Effortlessly remove pages from PDF files For Free




Users trust to manage documents on pdfFiller platform
Effortlessly remove pages from PDF files

If you're looking for a simple and efficient way to remove pages from your PDF files, our feature is the perfect solution. With just a few clicks, you can easily eliminate unnecessary pages and create a streamlined document that meets your requirements.
Key features
Potential use cases and benefits
Whether you're a student, professional, or casual user, our feature provides a hassle-free solution for removing pages from PDF files. Say goodbye to lengthy and complicated methods, and say hello to a simpler, more efficient way to customize and optimize your documents.
Instructions and Help about delete pdf pages online
In pdfFiller, you can delete pages in a PDF in just a few clicks.
Open the file and click the gear wheel icon in the top-left corner of your screen:
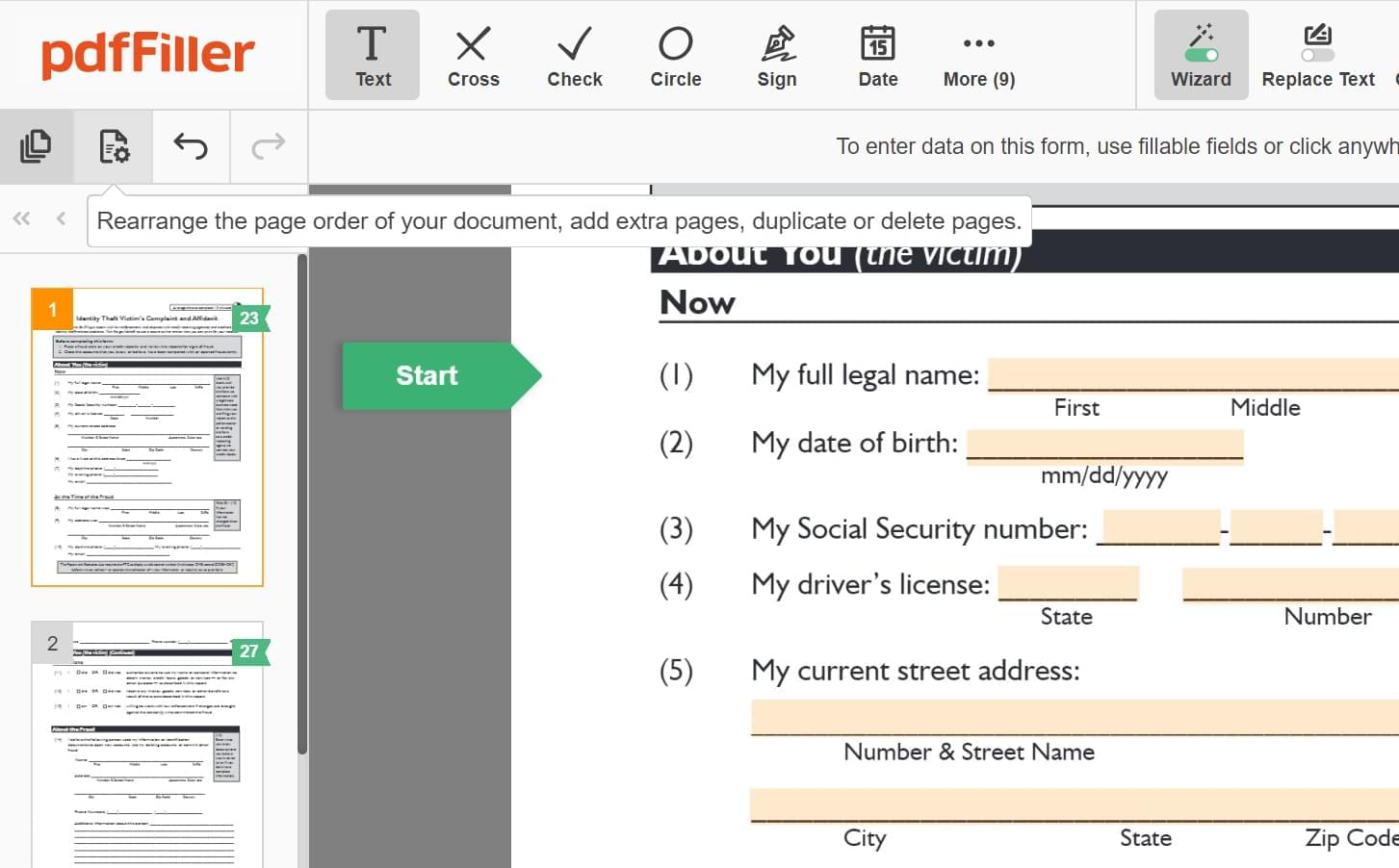
Choose the pages you would like to delete from your file and then click on the trash icon:
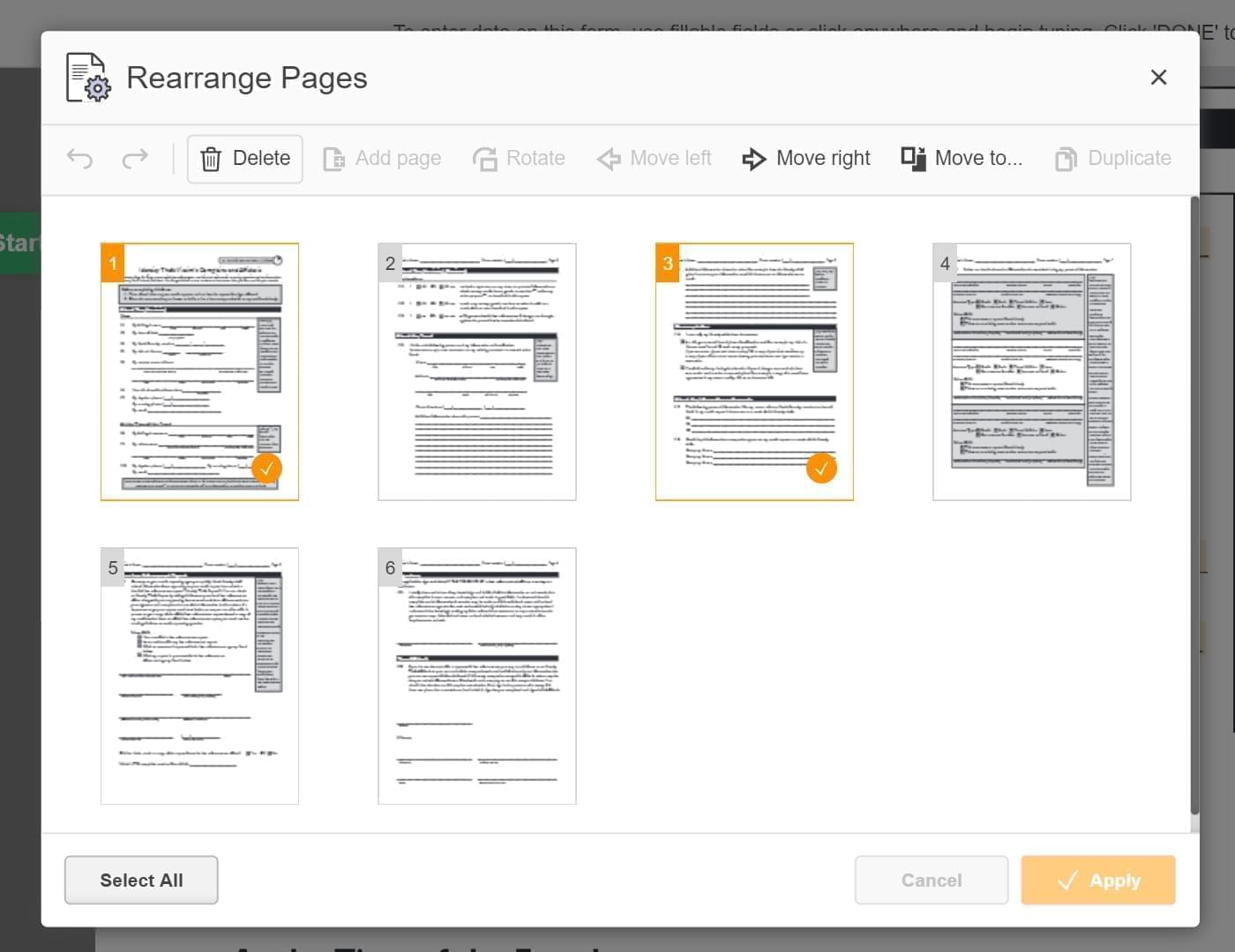
Note that apart from removing pages from PDF, you can also add new pages and/or rearrange their order:

Don’t forget to click Apply when you are done with your changes:
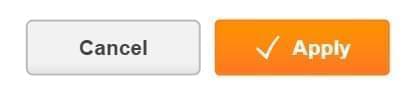
How to delete pages with our PDF page remover:
How to Effortlessly remove pages from PDF files - video instructions
Effortlessly remove pages from PDF files: A step-by-step guide
Welcome to pdfFiller! We're here to help you effortlessly remove pages from your PDF files. Follow these simple steps to get started:
We hope this guide has been helpful to you. If you have any further questions or need assistance, feel free to reach out to our support team. Happy PDF editing!
What our customers say about pdfFiller

In-line text, change font size, save options to name a few. Being able to quickly fill out insurance applications and having the text line up is amazing. I have been looking for this feature for awhile. PDFfiller is quick, easy, and has boosted my efficiency greatly.
What do you dislike?
The page fails when resizing text, and then you need to reload it. That is really my only issue other than when saving a PDF to my local machine, I don't need the indicator to pop up and tell me where to look.
Recommendations to others considering the product:
Sign up! You won't regret it. PDFfiller is easy to use, extremely helpful, and increases productivity dramatically. Great product.
What problems are you solving with the product? What benefits have you realized?
Easily fill out lengthy forms via pdf vs having to print them out and fill out by hand. We have been able to complete applications and fill pdfs faster and get them to where they need to go much faster.















